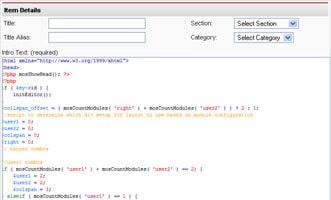Como Insertar imágenes en Joomla!
Como Insertar imágenes en Joomla!
Existen dos procedimientos muy comunes para insertar imágenes en el CMS Joomla!
El primero de ellos y el más usual es utilizando el ícono «insert image», mismo que encontrarás en la parte baja del lado izquierdo del casillero dentro de tu item (noticia).
Para llevarlo a cabo debemos empezar creando la noticia, o nos colocamos dentro de cualquier item previamente creado, el orden es indiferente. Después que tengamos nuestro contenido en las casillas correspondientes, escojemos una imagen en el panel de parameters (parámetros), concretamente en la pestaña images, ejecutamos el botón >> para añadirla, deberás ahora tener dos imágenes iguales. El siguiente paso es darle las características particulares que tendrá la imagen a mostrar, como puede ser un título, la ubicación del mismo, el texto alternativo etc., Después damos un click con el boton derecho del mouse en el casillero del texto para ubicar nuestro cursor en el sitio donde queremos aparezca la imagen y posteriormente pulsamos el icono «insert image«.
Notarás en tu casillero apareció el siguiente código:
Finalmente debes pulsar el icono Apply para que se otorgue la instrucción de mostrar la imagen que escogiste con las características propias a tu gusto.
Posiblemente te sea un poco confuso lo antes descrito, no te preocupes, lo haremos de nueva cuenta mostrándote con imágenes paso a paso como debes hacerlo.
En primera instancia debes con un click colocar el cursor dentro de tu noticia para ubicar el lugar que ocupará la imagen.
- Pulsar en Parameters la pestaña images
- Escoger la imagen deseada
- Pulsar el icono >> para añadirla
- Pulsar el icono «insert image»
- Manteniéndola seleccionada otorgar características
- Posición de la imagen (izquierda, centro, derecha)
- Texto alternativo
- Ancho del margen o borde (1,2,3 etc.,)
- Texto visible
- Ubicación del texto (arriba, abajo)
- Pulsar el botón Apply
- Pulsar Save (guardar ajustes)
El segundo procedimiento para insertar imágenes es mediante la forma tradicional usando las etiquetas HTML que se ocupan para colocar una imagen, para ello debes – en tu item (noticia)- pulsar el icono html para insertar el código, al hacerlo te aparecerá una ventana, es ahí donde debes colocar el código que llamará a tu imagen.
Enseguida te mostraremos como hacerlo:
El primer paso es subir la imagen al servidor vivo en el lugar específico donde tienes tus imágenes, por ejemplo, en una carpeta llamada mis_imágenes depositaremos nuestro archivo de imagen llamado horoscopos.jpg. Lo siguiente será controlar la ruta que tiene por defecto la imagen que subiste, es decir, al colocar la imagen invariablemente debe haber un camino para localizarla, luego entonces, ese camino puede ser algo parecido a esto:
Ruta absoluta:
http://www.tusitio.com/images/stories/mis_imagenes/horoscopos.jpg
Ahora deberás colocar la ruta entre las etiquetas HTML
<img xsrc=»http://www.tusitio.com/images/stories/mis_imagenes/horoscopos.jpg«>
Posteriormente pulsas el icono de HTML en tu editor, te aparecerá una ventana popup, en ella colocas el código antes citado, pulsas Update y listo! Ya tienes insertada la imagen en tu item (noticia), no olvides guardar los ajustes pulsando el icono Save.
El resultado sería esto:

Ah! La cosa no para aquí, puedes editar la presentación de tu imagen mediante ciertas características, propias del lenguaje HTML, como el ancho de la imagen, la altura, editar el borde, texto alternativo, la posición, colocarla en una celda dentro de una tabla, o bien, entre etiquetas div, en fin, hay muchas posibilidades, pero eso es otro cuento aparte.
Por último, señalaremos que Joomla! reconoce los archivos de imagen del tipo: jpg, png, gif y jpeg.
Esperamos les sirva este tutorial
Alicante