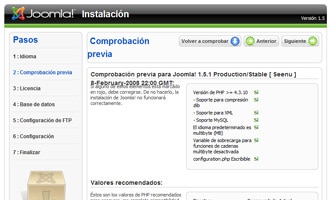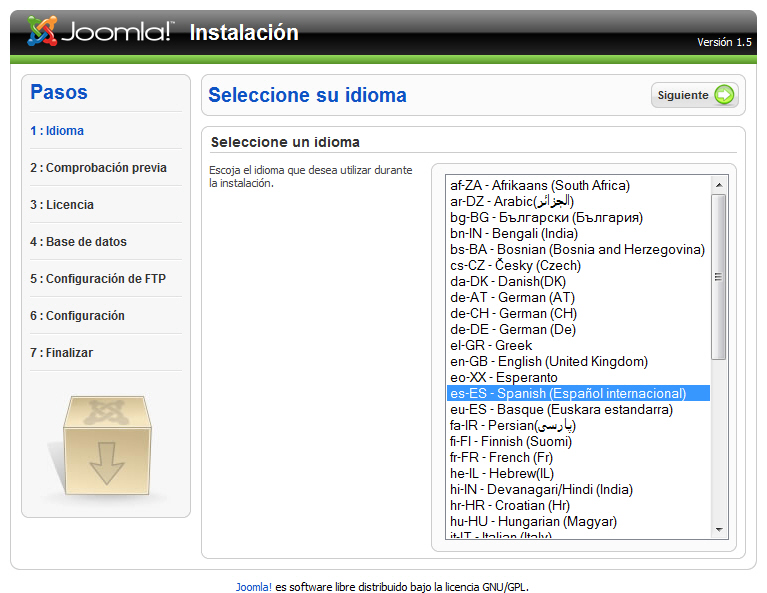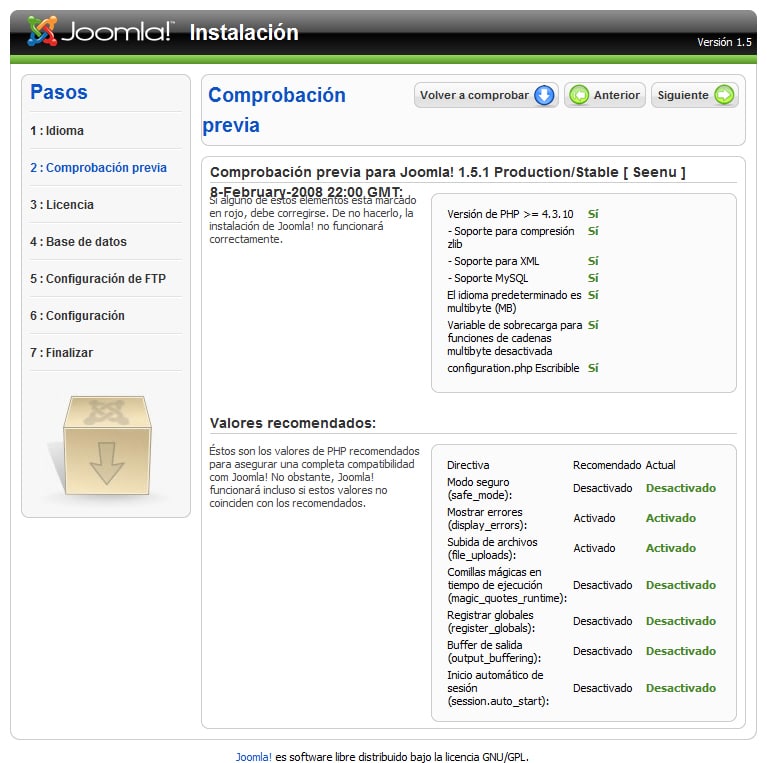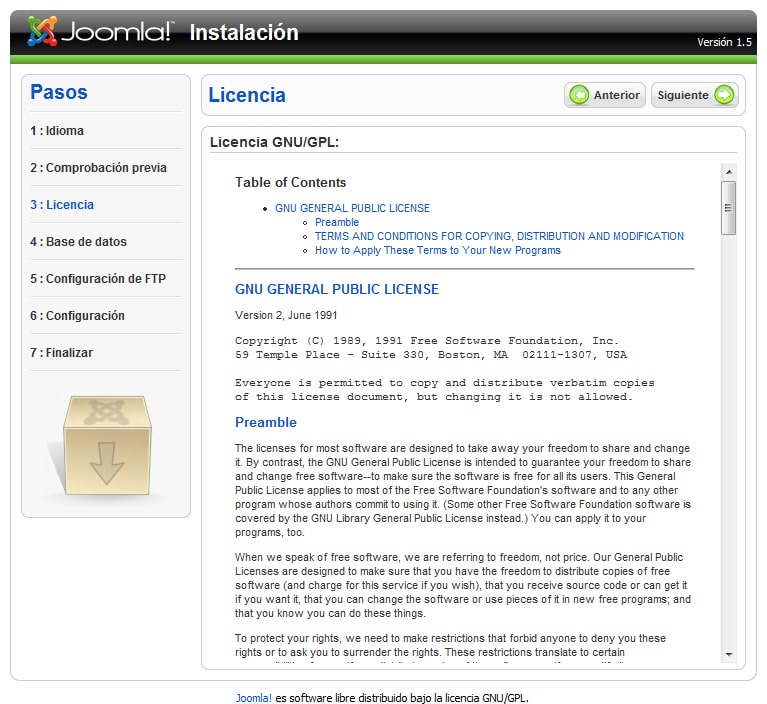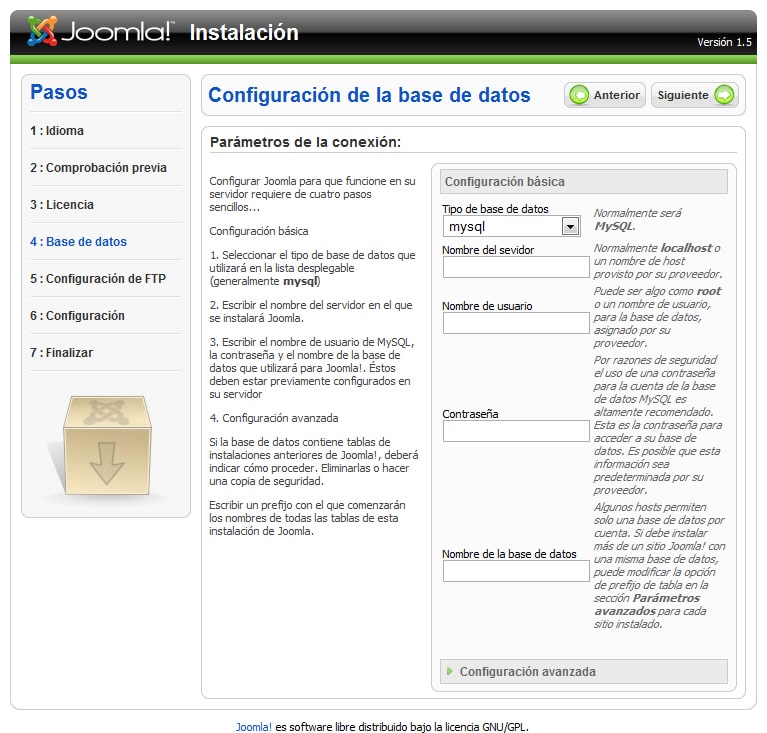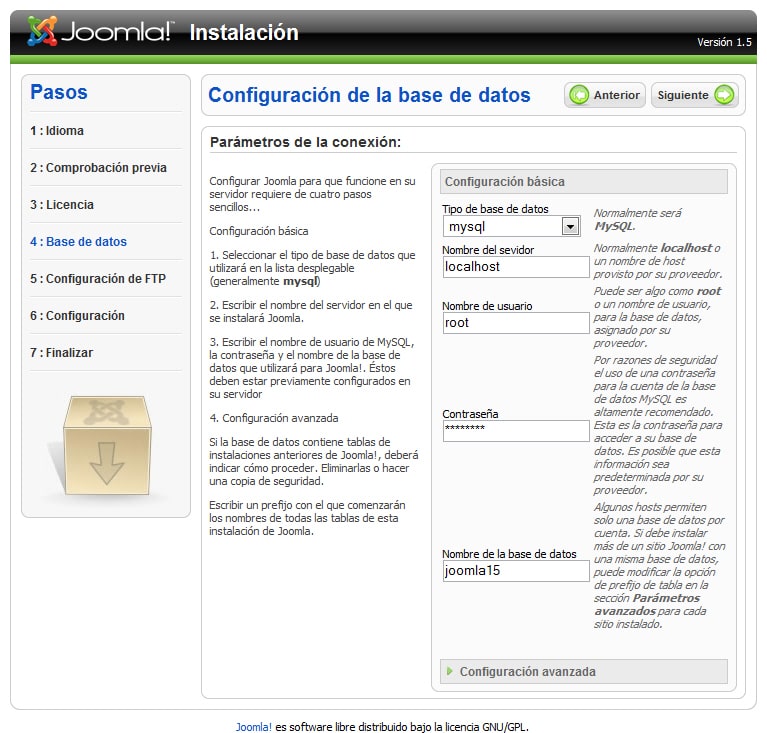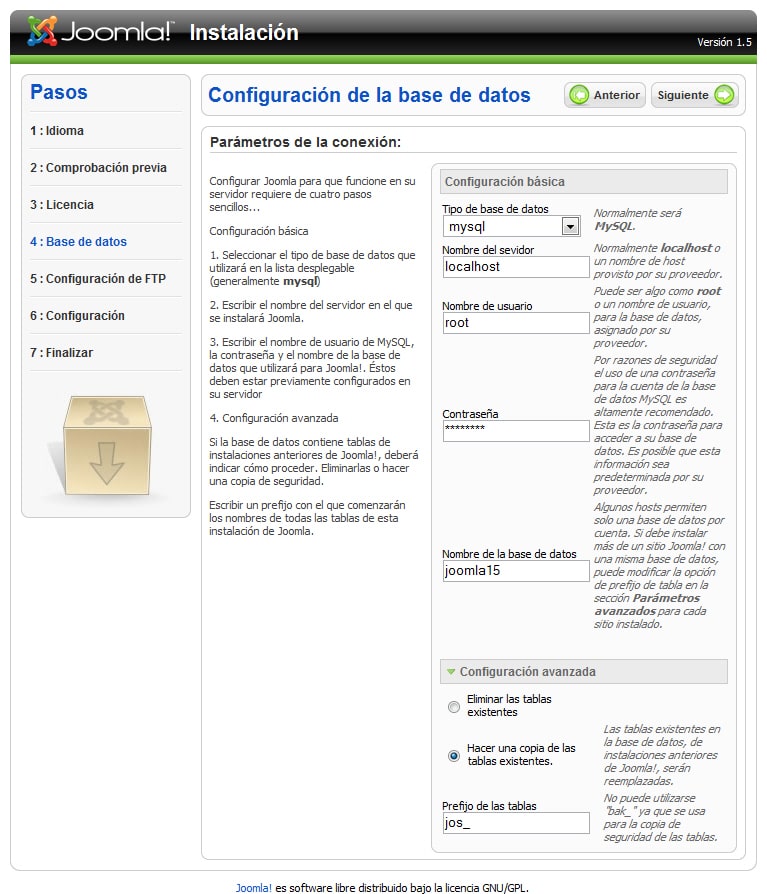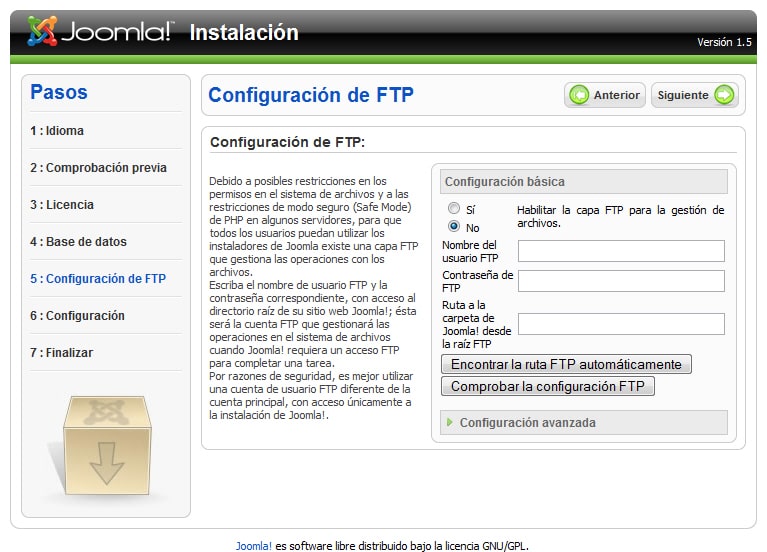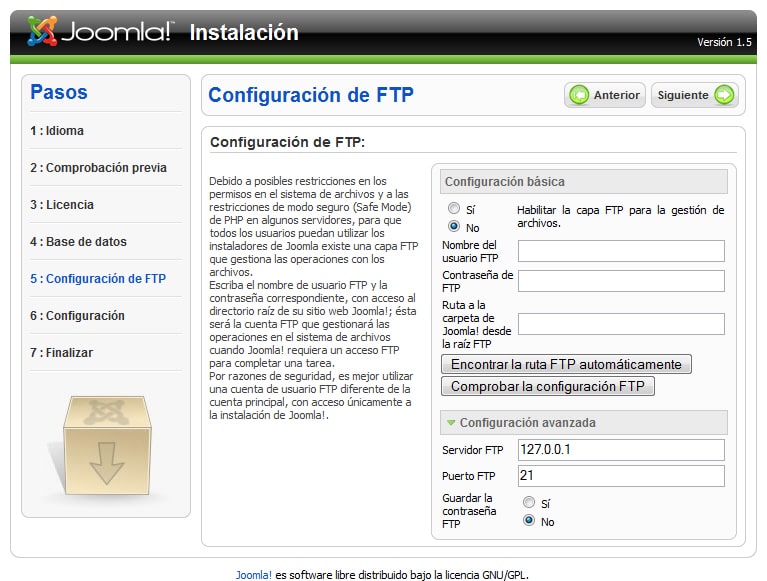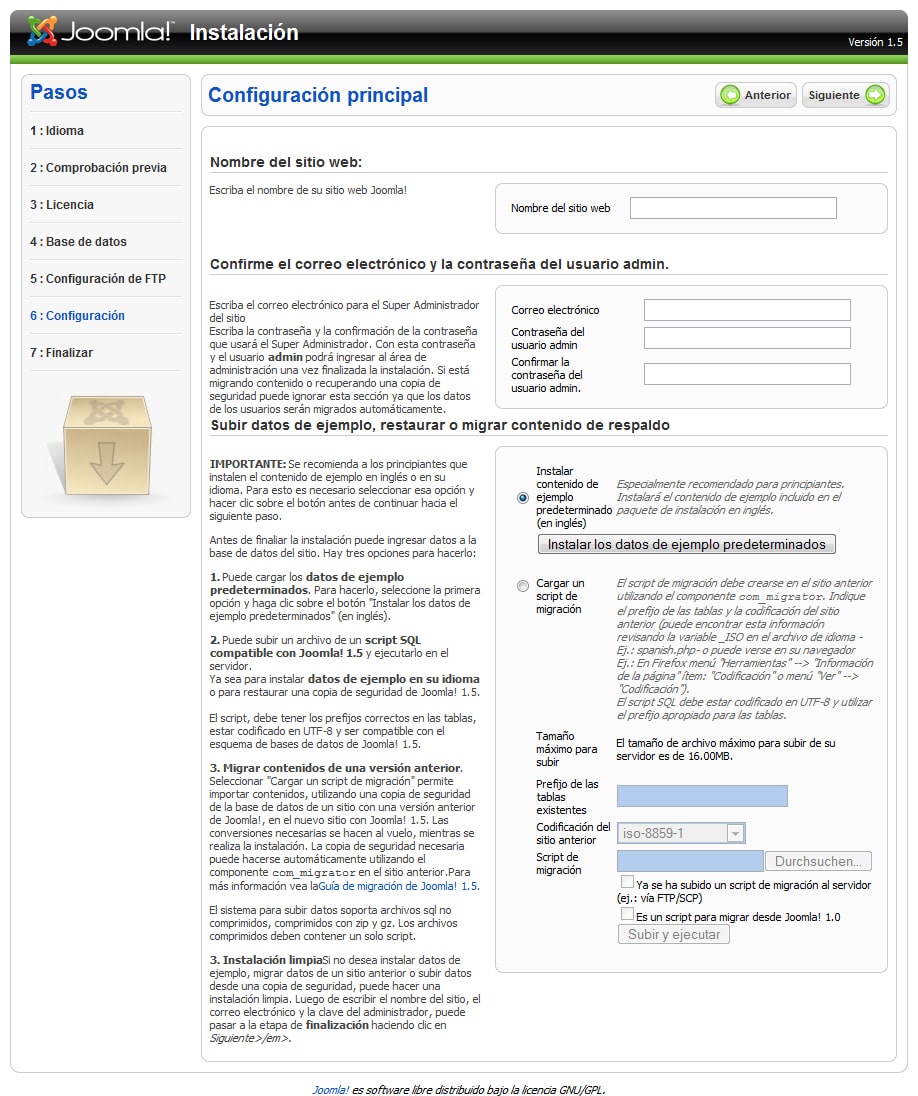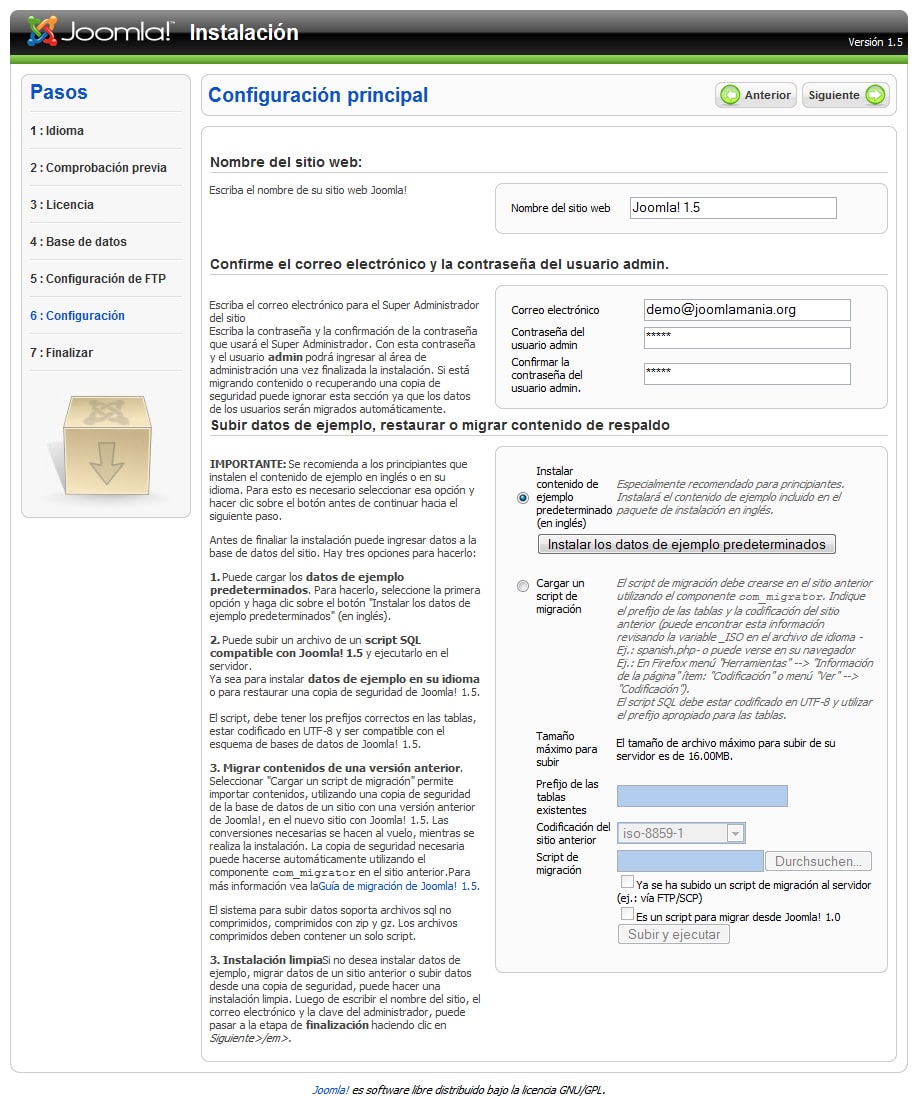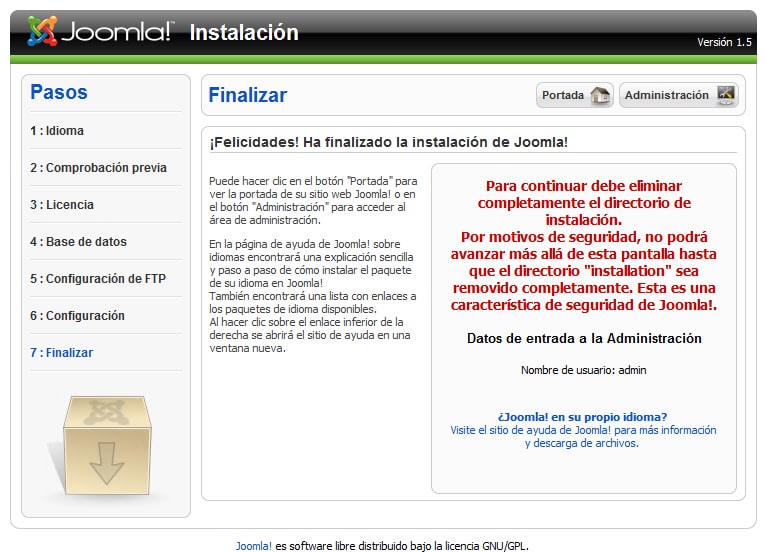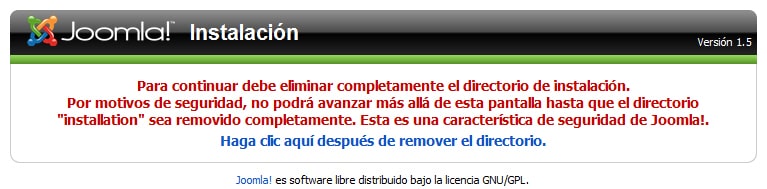La instalación de Joomla! 1.5 es un proceso simple, a continuación mostrare como instalar Joomla! en su nueva versión.
Instalar Joomla! 1.5
Joomla! Se puede bajar de:
http://joomlacode.org/gf/project/joomla/frs/?action=FrsReleaseBrowse&frs_package_id=3322
Una vez que hayamos desempaquetado Joomla! debemos de subir via FTP a nuestro servidor todos los archivos a la carpeta deseada o bien si se cuenta con acceso shell subir via ftp el archivo comprimido que hayamos descargado y desde la consola bajo linux o con el excelente programa PuTTY desempaquetar todo con el comando unzip, para más detalles de como trabajar con la consola consola les recomiendo el siguiente enlace que muestra una referencia de comandos Unix (en Inglés):
http://www.indiana.edu/~uitspubs/b017/
Una vez que hayamos subido todos los archivos a nuestro servidor vamos con nuestro navegador a la url donde se encuentran nuestros archivos en mi caso seria:
Ahora podemos ver la pantalla de instalación de Joomla! 1.5:
Seleccionar idioma
El Primer paso de la instalación es elegir el idioma en que deseamos realizar el proceso de instalación, en mi caso elegiré es-ES – Spanish (Español Internacional), una vez que hayamos seleccionado el idioma de nuestra preferencia damos click en el botón siguiente que se encuentra ubicado en la parte superior derecha:
Comprobación previa
Ahora en el segundo paso de la instalación podemos ver la pantalla de Comprobación previa, en esta pantalla podemos apreciar la información de nuestro servidor y verificar si este cuenta con los requisitos para instalar Joomla! 1.5, si algún elemento se encuentra marcado con el color rojo deberemos de realizar los cambios necesarios para instalar nuestro sistema.
Es importante que todos los elementos de la sección de Valores recomendados están en verde, sin embargo Joomla! puede funcionar si alguno de estos Valores está en rojo.
Una vez que hayamos verificado que nuestro servidor es compatible con Joomla! continuamos con la instalación dando clic en el botón siguiente que se encuentra ubicado en la parte superior derecha:
Licencia
Ahora en el tercer paso podemos leer la licencia bajo la cual esta liberado Joomla! 1.5 que es la Licencia GNU/GPL, es recomendable leer toda la licencia, si no se cuenta con buenos conocimientos de Inglés se puede leer una traducción de la Licencia en español bajo:
http://www.viti.es/gnu/licenses/gpl.html
Una vez que se haya leído y aceptado la licencia damos click en el botón siguiente que se encuentra ubicado en la parte superior derecha (Ya había mencionado donde se encuentra ubicado? 😀 ):
Configuración de la base de datos
Ahora en el cuarto paso podemos apreciar la pantalla de la configuración de la base de datos que nuestro sistema utilizara:
Esta parte consta de 4 pasos los cuales son necesarios para que el instalador cree las tablas necesarias en la base de datos que hayamos elegido.
Primero que nada debemos de seleccionar el tipo de la base de datos que vayamos a utilizar, generalmente el tipo de la base de datos es mysql.
El siguiente paso a seguir es escribir el nombre de nuestro servidor en el cual se instalará nuestro Joomla!, generalmente aquí se escribe localhost aunque hay muchos proveedores (Dreamhost por ej.) que requieren escribir un nombre específico como:
mysql.midominio.com
Una vez que hayamos escrito el nombre del servidor es necesario introducir el nombre de usuario de MySQL, la contraseña y el nombre de la base de datos que utilizará nuestro sistema, es necesario que estos ya existan en nuestro servidor.
En la siguiente imágen podemos ver que ya he ingresado los datos necesarios:
Una vez que ya introducimos todos los datos necesarios podemos dar click en el botón siguiente que se encuentra ubicado en la parte superior derecha (ya entendiste donde se encuentra el botón? 😀 ):
Configuración avanzada
Si en la base de datos que elejimos ya teniamos tablas de instalaciones anteriores de Joomla! y deseamos hacer un respaldo de las tablas o bien si queremos eliminar estas podemos dar click en la Configuración avanzada:
Si deseamos eliminar las tablas existentes debemos de seleccionar la opción Eliminar las tablas existentes y despues dar click en el botón siguiente que se encuentra ubicado en la parte superior derecha (es broma! 😀 ):
![]()
Si deseamos hacer un respaldo de de las tablas anteriores debemos de dar click en la opción hacer una copia de las tablas existentes, si elegimos esta opción es necesario escribir un prefijo para las nuevas tablas que se crearán con esta nueva instalación.
Una vez que hayamos realizado la opción de nuestra preferencia seguimos con la instalación dando click en el botón siguiente (creo que ya sabes donde esta ubicado este botón! 😀 ):
![]()
Configuración de FTP
El quinto paso nos permite elegir si queremos habilitar la capa FTP para la gestión de archivos, esto es recomendable para servidores en los cuales tienen activada la opción Safe Mode de PHP.
Es recomendable crear una cuenta de usuario FTP diferente de la cuenta principal, con acceso únicamente a la instalación de Joomla! Por razones obvias.
Si hemos elegido habilitar la capa FTP para la gestión de archivos debemos de ingresar el Nombre de usuario FTP, la Contraseña del usuario y especificar la Ruta a la carpeta donde subimos nuestros archivos, si no sabemos la ruta a nuestros archivos no hay problema, simplemente ingresa tu Nombre de usuario y Contraseña y da click en el botón Encontrar la ruta FTP automáticamente:
![]()
Si dudamos de nuestra configuración podemos dar click en el botón Comprobar la configuración FTP para asegurarnos de que todo funcione:
![]()
Si encontramos algún error podemos pasar a la Configuración avanzada en donde podemos especificar el Servidor FTP y el Puerto FTP de nuestro servidor y podemos elegir si deseamos guardar la contraseña FTP:
Una vez que hayamos terminado el paso 5 de la instalación podemos dar click en el botón siguiente (si ya sabes donde esta ubicado este botón! 😀 ):
![]()
Configuración principal
Ahora en el sexto paso de la instalación de Joomla! 1.5 y mi paso favorito! Da da! es tiempo de la configuración principal del sitio!:
En esta pantalla debemos de ingresar el nombre de nuestro sitio web, ingresar el correo electrónico principal del sitio y escribir la contraseña que utilizaremos para nuestro usuario principal “admin”, una vez que hayamos ingresado el correo electrónico y la contraseña es necesario confirmar la contraseña que ingresamos (para los despistados):
Una vez que hayamos ingresado todos los datos necesarios tenemos la opción de Instalar los datos de ejemplo predeterminados que solo se lo recomendaría a un usuario muy novato ya que al dar click en este botón maléfico se instalará mucha información que en realidad no usaremos para nada:
![]()
Si optaste por instalar los datos de ejemplo predeterminados veras un mensaje en el lugar donde el botón se encontraba informandote que los Datos de ejemplo fueron instalados:
Una vez que hayamos terminado la configuración principal del sitio podemos continuar con nuestra instalación dando clic en el botón siguiente (recordarás este botón de por vida 😀 ):
![]()
Finalizar
Ahora podemos apreciar la pantalla final de la instalación de Joomla! 1.5:
Ahora haz llegado al último paso de la instalación el septimo, mi numero favorito!
Eliminar el directorio de instalación
En este paso solo encontraras una de haber completado esta aburrida tarea de instalación, para poder empezar de una vez por todas con nuestro sitio debemos de borrar el directorio de instalación:
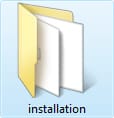
Una vez que hayas borrado este directorio podrás acceder a tu Joomla! recién instalado dando click en el botón Portada si quieres ir a la parte pública de tu recién instalado Joomla! 1.5 o dando click en el botón Administración si lo que quieres es empezar a experimentar con este excelente CMS:
![]()
![]()
Si por alguna razón no borraste el directorio de instalación aparecerá la siguiente pantalla:
Así que BORRA el directorio de instalación por Dios!
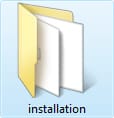
Espero que este aburrido tutorial les haya servido de algo.
Arnold Wender.